Как сделать скриншот
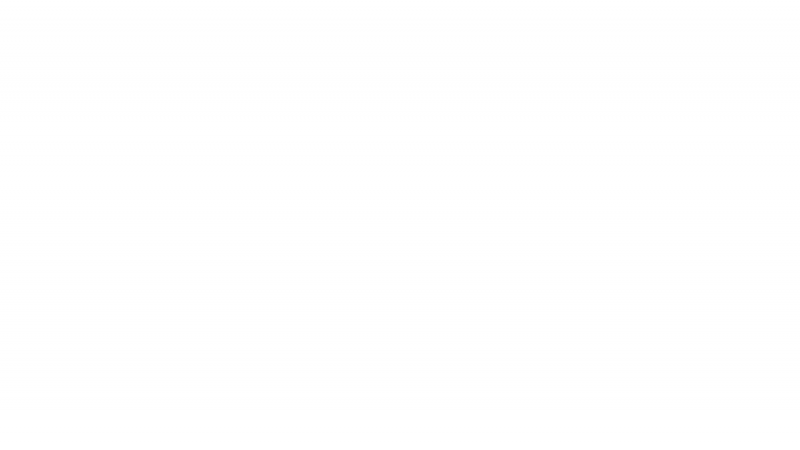
Любой пользователь коммуникационных средств (ПК, смартфон, планшетный компьютер) нуждается в фотоснимке экрана.
Screenshot — фотоснимок экрана устройства пользователя. На данный момент количество вариантов сделать screenshot неисчислимо. С помощью утилит, встроенной функции разработчика операционной системы, интернета и так далее. Примечательно, то что на каждую ОС способы разнятся. Алгоритм механизма в создании screenshot на различных операционных системах — один, но в него внедряются мелкие доработки, дополнения, что существенно отражают всю суть работы.
Различные варианты создания screenshot в последней версии Windows
1. Клавиша Print Screen является самым простым способом создания screenshot в системе Windows
После нажатия клавиши компьютер сканирует экран, задаст алгоритм действий и скопирует весь экран вашего ПК в буфер обмена (у кого ноутбук, дополнительно нажать кнопку Fn).

Изображение, можно получить и сохранить с помощью системного фотошопа — Paint. Открываем утилиту (Пуск - Все программы - Стандартные - Paint), нажимаем в левой верхней части экрана кнопку "Вставить".


Фото экрана, можно получить и с помощью Microsoft Office Word или же социальной сети - Вконтакте посредством передачи сообщений.
2. Комбинация
Чтобы переслать screenshot какому-то человеку необходимо воспользоваться следующим сочетанием клавиш WINDOWS-H. Компьютер выполнит алгоритм действий, и перед вами появится окно со списком программ. С его помощью него вы можете отправить письмо на Mail или Dropbox.
3. Инструмент «Ножницы»
Позволяет сделать screenshot за пять минут. Полноэкранный или частями, как вам удобно. Полученный screenshot, можно сохранить, как минимум в 5 форматах. Если есть необходимость, то можно отправить снимок по электронной почте. Также присутствуют в программе инструменты "Маркер" и "Перо", которые помогают дополнять изображениями различными интересными свойствами: текст, смайлик, фильтры и так далее. Для включения инструмента необходимо перейти в Пуск - Все приложения - Стандартные - Ножницы.


Для комфорта закрепите ярлычок на панели задач или переместите его на Рабочий стол.
4. Microsoft Snip
У компании Microsoft есть отдельная утилита с помощью которой вы можете продолжать делать screenshot. Её название - Snip. Но помимо основных функции она может записывать видео я пока вы наносите примечания на screenshot. К этим «роликам» она дополнительно добавляет звук и голосовые сообщения пользователя.
Microsoft Snip не обычная программа для создания screenshot, а потенциально многофункциональная утилита для создания презентаций и коллажей. Которую распространяют в интернете бесплатно на официальном сайте разработчика.
5. Gyazo
Если вас по какой-либо причине не устраивает Microsoft, то можно попробовать использовать утилиты от сторонних программистов. Один из них серверная программа - Gyazo. Он делает скриншоты только части экрана и хранит их на облаке. Вследствие чего вы никогда не сможете потерять свои изображения, также включена функция гиперссылки на социальные сети. Всё что требуется это скачать программу и зарегистрировать аккаунт.

В течение месяца ваши screenshots будут лежать на серверах программы, за пять долларов в месяц, с различными дополнительными функциями (рисование примечаний на изображении, копирование текста прямо в screenshot, защита от взлома и отсутствие назойливой рекламных предложений) и апгрейдом аккаунта.
Как создать screenshot в Mac OS X?
Как сделать захват экрана, если нет под рукой привычной кнопки Print Screen, (из-за уникального дизайна, она отсутствует), которая сделает всю работу за вас. Возможно, это к лучшему, потому как лишь тысячная часть пользователей системы пользуется клавишей Print Screen на постоянной основе, а кому интересно делать это за доли секунд, могут скачать дополнительное программное обеспечение.
Конечно, тем кому необходимы создавать screenshots несколько раз в год, могут воспользоваться горячие клавишами не скачивая лишние утилиты из App Store. Как и в любой другой операционной системе в Mac OS X присутствует множество стандартных и нестандартных горячих клавиш, которые значительно упрощают работу пользователю.
Если рассмотреть систему поближе, то можно понять, что продукция Apple более организована и систематизирована, нежели Windows, так как screenshot сохраняется не только на Рабочем столе, но и в буфере обмена (копирование). О них (горячих клавишах) мы и расскажем ниже.
1. Сохраняем screenshot в буфер обмена
Этот метод подойдет тому, кто хотел сохранить screenshot с последующей вставкой в Photoshop или любой другой графический редактор.
Shift+cmd+ctrl+3 — именно так выглядит комбинация горячих клавиш, чтобы скопировать изображение в буфер обмена.

2. Сохраняем screenshot на Рабочий стол
Следующая комбинация создает screenshot автоматически. Размещая его на Рабочем столе с названием, в котором присутствует дата, время и формат сохраненного screenshot. Чтобы создать screenshot подобного типа, необходимо зажать следующие клавиши: shift+cmd+3.

3. Сохраняем screenshot, но только часть экрана
Одна из самых интересных и востребованных функций в области создания захвата экрана. Зажимая сочетание определенных клавиш, появляется возможность выделить часть элемента мышкой, тем самым убирая лишнее, то что не должно попасть в будущий скриншот.
Это очень удобно делать, так как не придётся в будущем «пилить», вырезая лишнюю часть изображения, что скажется потом на качестве картинки. Нажимая на клавишу пробел, вы с лёгкостью будете двигать выделенный объект, при выделенной области. Как и в предыдущих способах, ваш screenshot сохранится на Главной части экрана. Сочетание горячих клавиш следующая: shift+cmd+4.

4. Сохраняем screenshot с активным действием программы
Чтобы получить screenshot программы Skype или Chrome необходимо сохранить в памяти данный lifehack. Берём на карандаш!
Пробел+cmd+shift+4 — эта комбинация создаст вам screenshot с выделенной частью экрана. Результат вашей работы сохранится на Рабочем столе.

Вот и все способы создания screenshot в операционной системе Mac OS X.
Как создать screenshot на смартфоне или планшетном компьютере под операционной системой Android?
Иногда у пользователей мобильных устройств возникает необходимость сфотографировать свой экран, но вот незадача не существует кнопки Print Screen как на персональном компьютере или ноутбуке. Что же делать спросите вы?
Никакой паники и сомнений! Для ПК известно очень много способов сделать screenshot, для Android системы не меньше, только они чуточку менее известны. Давайте узнаем о них поподробнее.
Чтобы запечатлеть уникальные фотоснимки вашего дисплея необходимо, как и на ПК зажать определенные клавиши, которые и создадут вам screenshot. Они придуманы в системе начиная с 4.0 версии ОС Android, но не на сенсорных кнопках, а на крышке устройства. Это клавиша «Домой» и уменьшение громкости. Зажмите их и держите несколько секунд в таком положении.

Через секунду вы услышите звук щелчка, это означает, что ваш screenshot готов и сохранится в галерее вашего смартфона, либо на flash-карте.
Данный способ работает на следующих производителях: Alcatel, Samsung, Fly, Asus, Huawei и так далее. Самое главное условие - на телефоне не должна быть установлена слишком старая версия операционной системы Android.
Альтернативные варианты
Многие производители стремятся облегчить работу пользователю, которую он производит с помощью мобильного устройства, поэтому они постоянно разрабатывают дополнительное программное обеспечение.
Как получить screenshot, если у вас продукция Apple?
Вышеописанно, как получить screenshot для телефона на ОС Андроид. Теперь расскажем как получить снимок экрана в считанные секунды на iPhone, iPad и iPod.
Широкоуниверсальный способ
Данный метод называется универсальным потому, как работает практически на всех моделях компании Apple, кроме музыкальных плееров: iPod Classic и Nano. Чтобы создать screenshot дисплея, необходимо зажать на две секунды кнопки «Home» и «Blocking», а потом отпустить.

Важно! Давите на iPhone 7 и iPhone 7 Plus кнопку «Home» со средней силой. Screenshot не получится, если вы будете слабо касаться до кнопки смартфона. Происходит мигание экрана и звук щелчка затвора фотоаппарата, при создании screenshot. Полученное изображение сохраняется в Галерее с фото сделанными при помощи камеры.
Фирменные способы
С помощью утилиты, которая встроена в операционную систему, AssivitiveTouch вы получите screenshot экрана вашего Apple устройства, если вас не устроили вышеописанные способы по какой-либо причине.

Windows Phone - как получить screenshot?
На большинстве устройств система внедрила функцию screenshot. Но, Windows Phone 7 упустил эту возможность при создании смартфонов Microsoft. Для того, чтобы сделать скриншот приходилось скачивать дополнительные программы. Но, уже к выходу Windows Phone 8, компания исправила ошибку и добавила функцию создание скриншотов в официальные инструменты смартфонов. Если у вас Windows Phone 8.1, то при создании снимка экрана вам придет системное уведомление, что он сохранился в Галерее в такой-то папке. И в данном случае это очень полезный механизм действий между операционной системой и пользователем. Не приходится понимать создался screenshot или нет. Необходимо зажать кнопку увеличения громкости и кнопку блокировки Рабочего стола, чтобы получить screenshot, который вам необходим.
Другие типы screenshots
Классный эпизод в видеоигре
Как правило в современных играх уже существует функция отвечающая за создание screenshot. Достаточно пару нажатий и снимок экрана готов. В настройках игры есть кнопки управления найдите её и отметьте для себя. Если она отсутствует по какой-либо причине используйте Print Screen.
Существует ещё стороннее программное обеспечение. Его название — Fraps. Fraps — это популярная утилита, способная записать видео и получить screenshot. У неё минимальные настройки, что позволяет использовать программу комфортабельно и быстро. Fraps не ограничен в действиях, что означает, при желании, можно сделать и полноценный скриншот Рабочего стола.
Как остановить видеофайл?
Хотите остановить фильм на определённом моменте и сохранить, но не знаете как? Всё довольно таки-просто. Нужно использовать только устройства ввода, видео проигрыватель, который установлен на вашей операционной системе и любой фильм нравящийся.
Комбинацией клавиш «Видео - Сделать снимок» вы обеспечиваете себя скриншотов из видеоплеера VLC Player. Также есть альтернатива — Shift - S. В KMPlayer достаточно кликнуть на видеофайл и выбрать пункт «Захват». Существуют и другие методы. Например: Ctrl - A, Ctrl - C.
Как получить screenshot в браузере?
Необходимо его открыть, настроить нужную страницу и нажать клавишу Print Screen. Во многих браузерах (Яндекс, Chrome, Опера) есть специальные расширения которые упрощают задачи до миллисекунд. Например: расширение LightShot полностью бесплатно и готово к работе, необходимо только скачать его.
Как сделать screenshot на видеохостинге — YouTube?
Для этого следует воспользоваться сервисом — AnyFrame.

Инструкция:
- Скопировать адрес видео в соответствующую строку;
- Ничего не делать. Система автоматизирована, разобьёт видео по кадрам и сохранит.

 Безопасность и Оборона
В ГИБДД рассказали, кого будут штрафовать на 9 мая
Безопасность и Оборона
В ГИБДД рассказали, кого будут штрафовать на 9 мая Транспорт
Участились случаи обмана на вторичном рынке автомобилей
Транспорт
Участились случаи обмана на вторичном рынке автомобилей Песков: «Путин готов обсуждать ситуацию вокруг Украины»
Песков: «Путин готов обсуждать ситуацию вокруг Украины» В Роспотребнадзоре раскрыли способ выявлять Covid-19 на самых ранних стадиях
В Роспотребнадзоре раскрыли способ выявлять Covid-19 на самых ранних стадиях Россия доработает свою внешнеполитическую концепцию
Россия доработает свою внешнеполитическую концепцию Сергей Шойгу потребовал у Великобритании объяснить присутствие ее спецназа на Украине
Сергей Шойгу потребовал у Великобритании объяснить присутствие ее спецназа на Украине События
В СВР рассказали об активной подготовке Украины к войне
События
В СВР рассказали об активной подготовке Украины к войне Россияне смогут получить QR-код по результатам теста на антитела
Россияне смогут получить QR-код по результатам теста на антитела В Кремле опровергли информацию о «сделке» между Путиным и Макроном по Украине
В Кремле опровергли информацию о «сделке» между Путиным и Макроном по Украине В РФ предложили разрешить любую самооборону для защиты жилища
В РФ предложили разрешить любую самооборону для защиты жилища
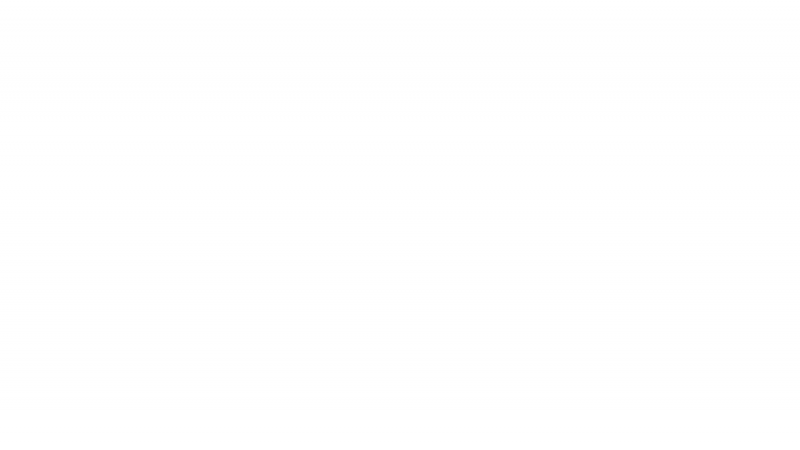

















 Где, как и зачем стоит покупать лайки в ВК
Где, как и зачем стоит покупать лайки в ВК Виртуальный номер
Виртуальный номер Основные положительные стороны суперсайта
Основные положительные стороны суперсайта Студия для подкастов
Студия для подкастов Что такое RDP
Что такое RDP


 Безопасность ванн: основные правила и инновации для предотвращения несчастных случаев
Безопасность ванн: основные правила и инновации для предотвращения несчастных случаев Обзор платформы TribeList
Обзор платформы TribeList Процедура промывки двигателя
Процедура промывки двигателя Особенности дизайнерского ремонта
Особенности дизайнерского ремонта Виды упаковки грузов: жесткая, полужесткая и мягкая - выбираем оптимальный вариант
Виды упаковки грузов: жесткая, полужесткая и мягкая - выбираем оптимальный вариант Регистрация оффшорной компании: пошаговая инструкция
Регистрация оффшорной компании: пошаговая инструкция